Zoom-etäpuhelun ohje esim. soitonopetukseen
Videopuhelusovellukset pyrkivät poistamaan taustamelua. Koska ne on suunniteltu puheen välittämiseen, ne tulkitsevat myös musiikin taustameluksi ja yrittävät "poistaa" sitä. Siksi esim. WhatsApp, FaceTime, Google Meet, Signal ja Google Duo eivät ole kovin hyviä etäsoitonopetukseen.
Faceboookin Musiikin etäopetus -ryhmän keskusteluissa on suositeltu Zoom-videopuhelusovellusta. Kokeilin sitä soitonopettajien kanssa, ja sen äänenlaatu on tosiaan muita parempi, kunhan "Original sound" -asetus käännetään päälle.
Asetuksen käyttäminen on kuitenkin konstikasta, eikä se toimi mobiililaitteissa. Siksi tein tämän ohjeen, joka näyttää kuinka saadaan parannettu äänenlaatu tietokoneella. Ohje on tarkoitettu videopuheluun liittyvälle oppilaalle. Opettajan ohje on työn alla (ja apu on tervetullutta, ks. alla).
HUOM: Otan mielelläni vastaan parannuksia näihin ohjeisiin. Jos osaat suoraan muokata sivuja, tee pull request GitHubissa. Voit myös lähettää parannusehdotuksesi lomakkeella, jos sinulla ei ole GitHub-tunnusta.
Oppilaan ohje
1. Avaa Edge-selaimella osoite https://zoom.us/ ja napsauta
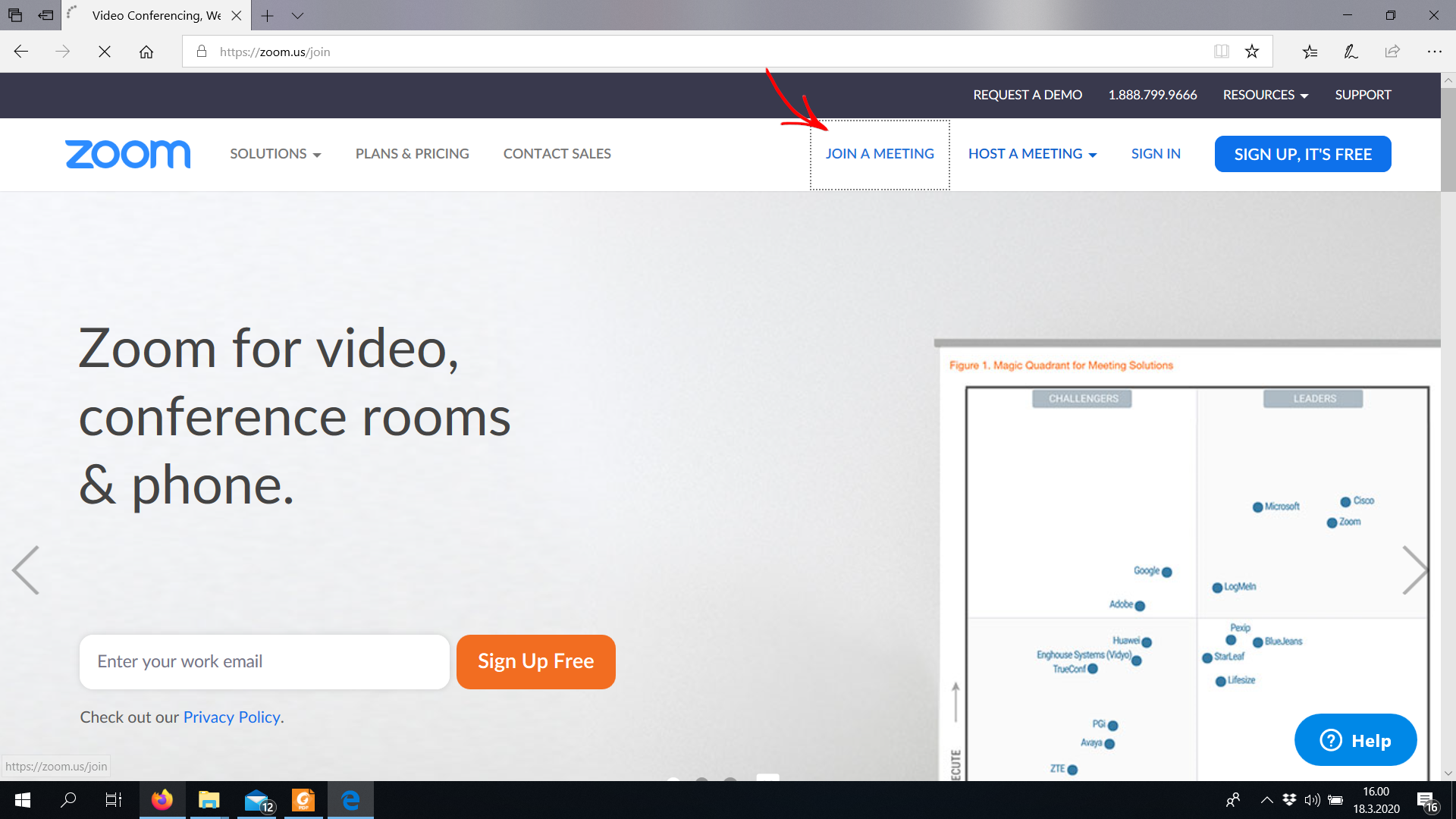
2. Syötä opettajan antama puhelun numerokoodi ja napsauta Join
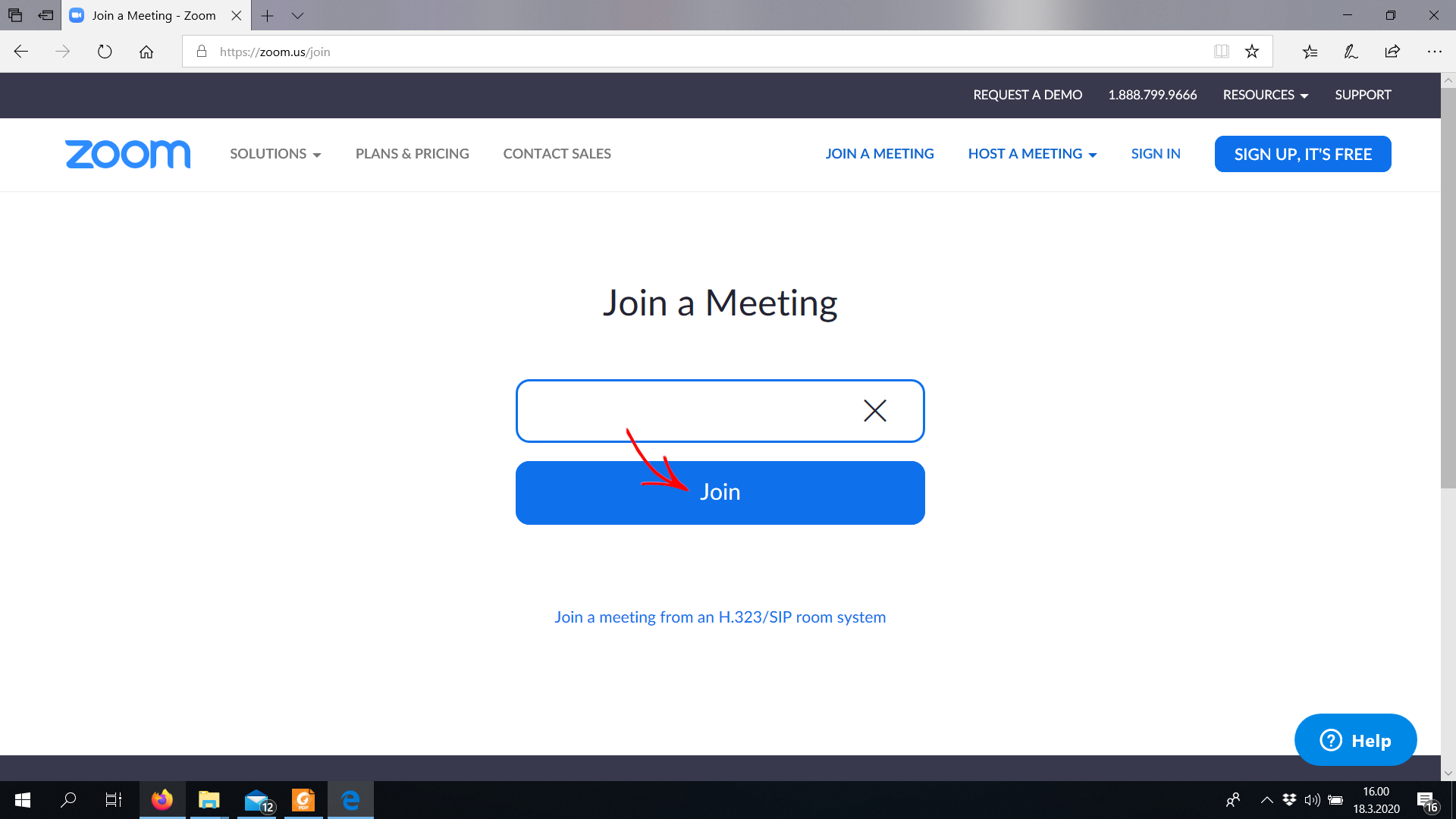
3. Napsauta Suorita, ja salli muutokset tietokoneeseen kun Windows kysyy siihen lupaa.
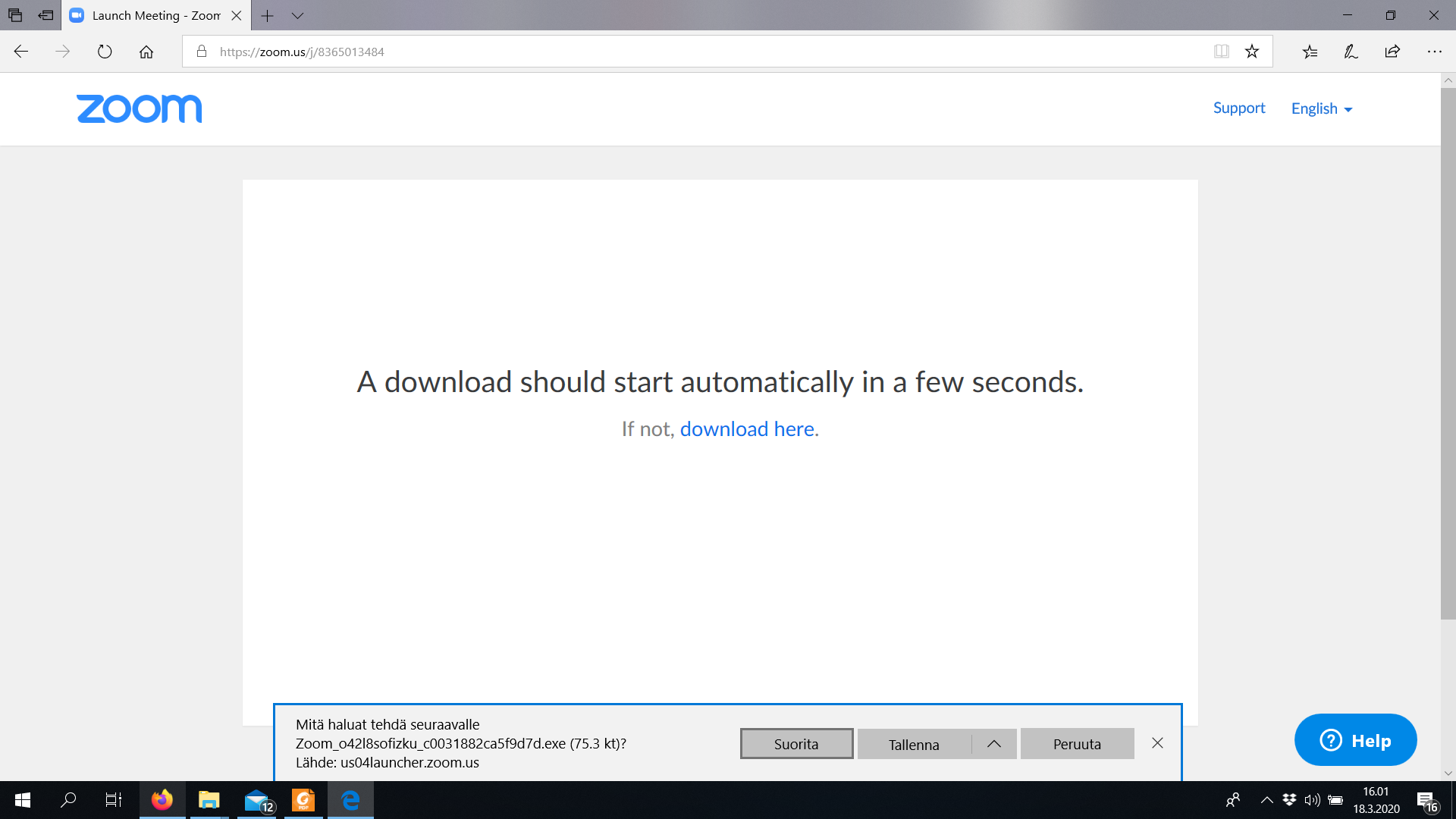
4. Zoom-sovellus latautuu
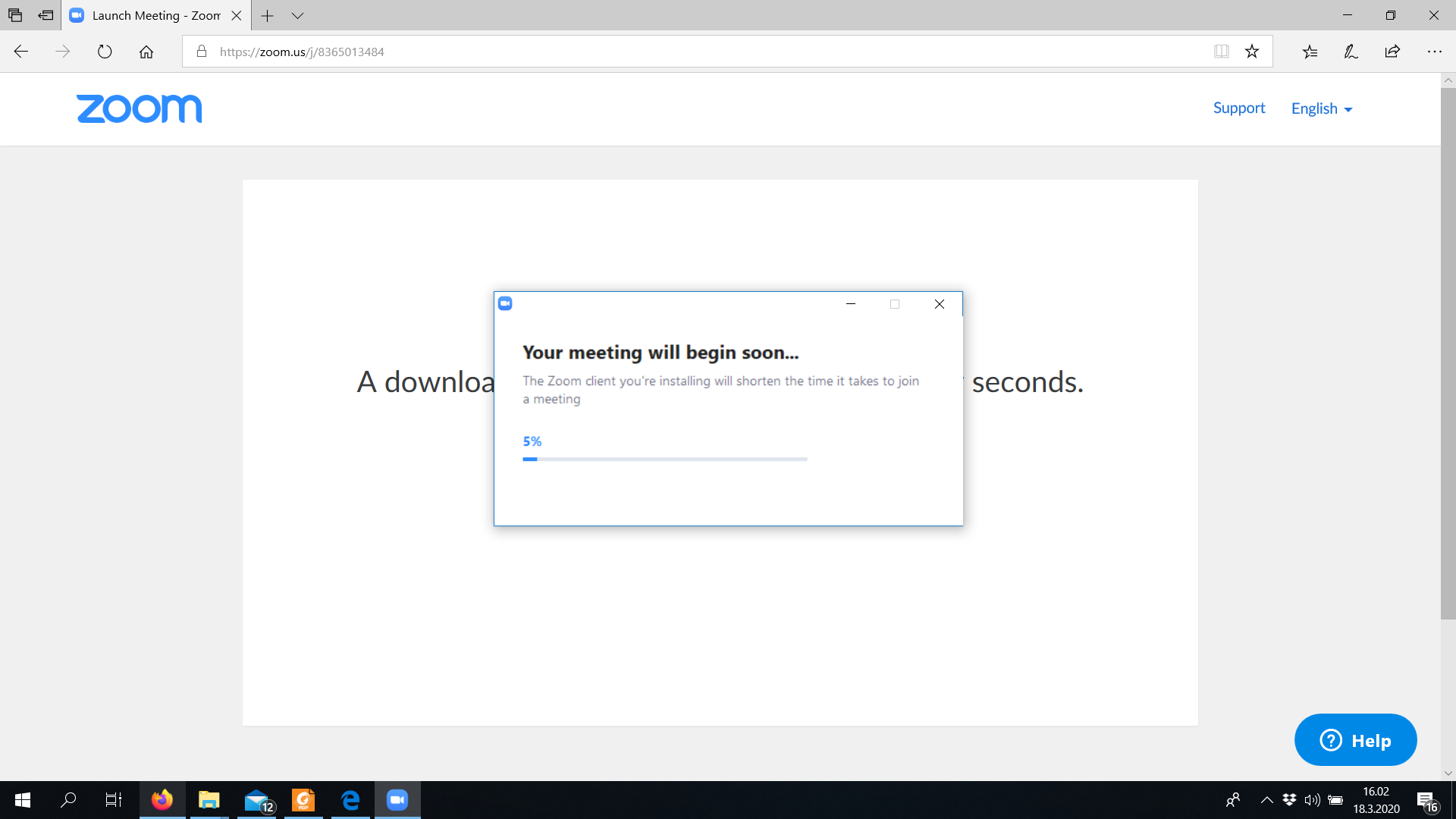
5. Syötä puhelussa näytettävä nimesi ja napsauta Join
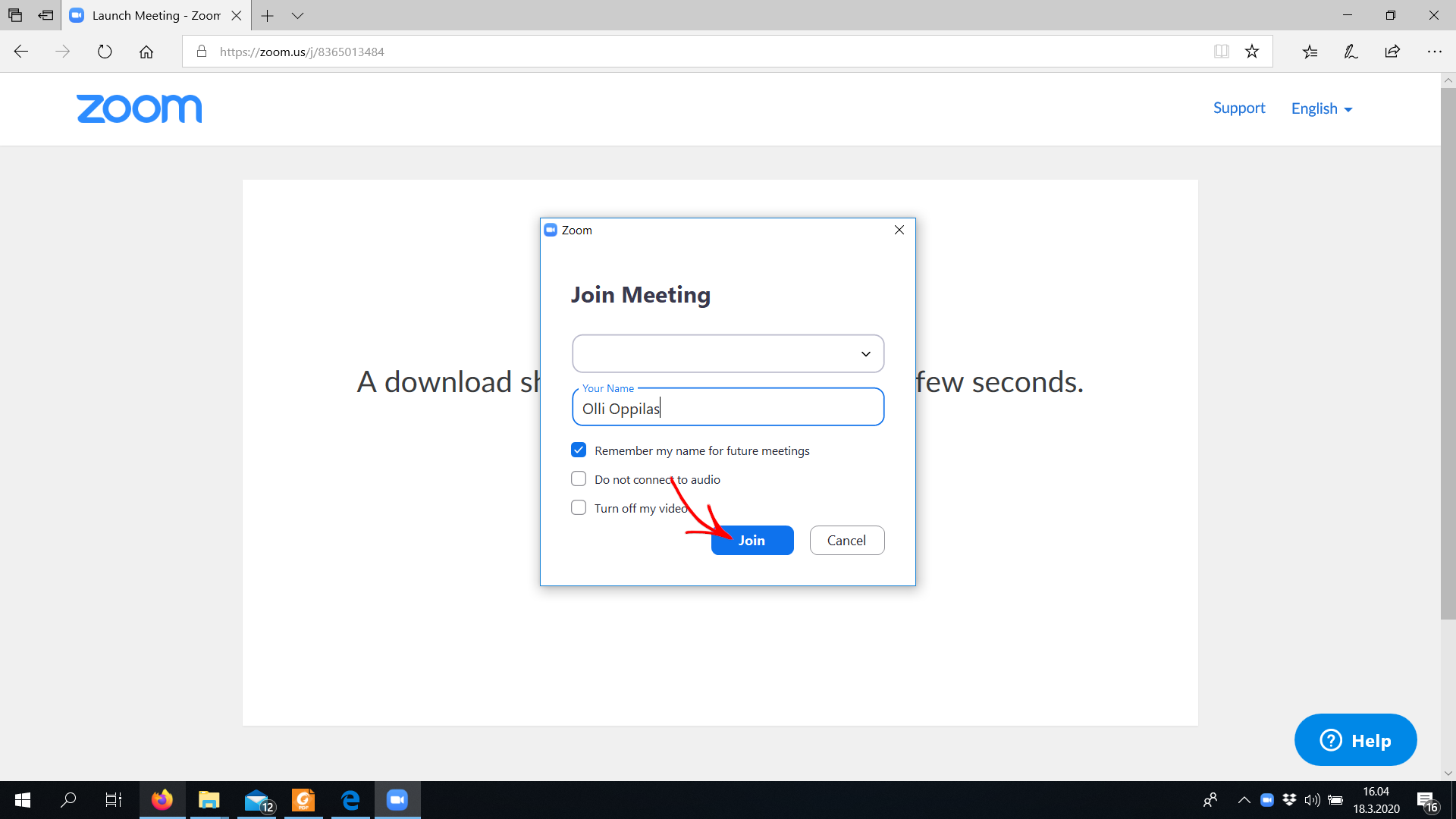
6. Napsauta Join with Video
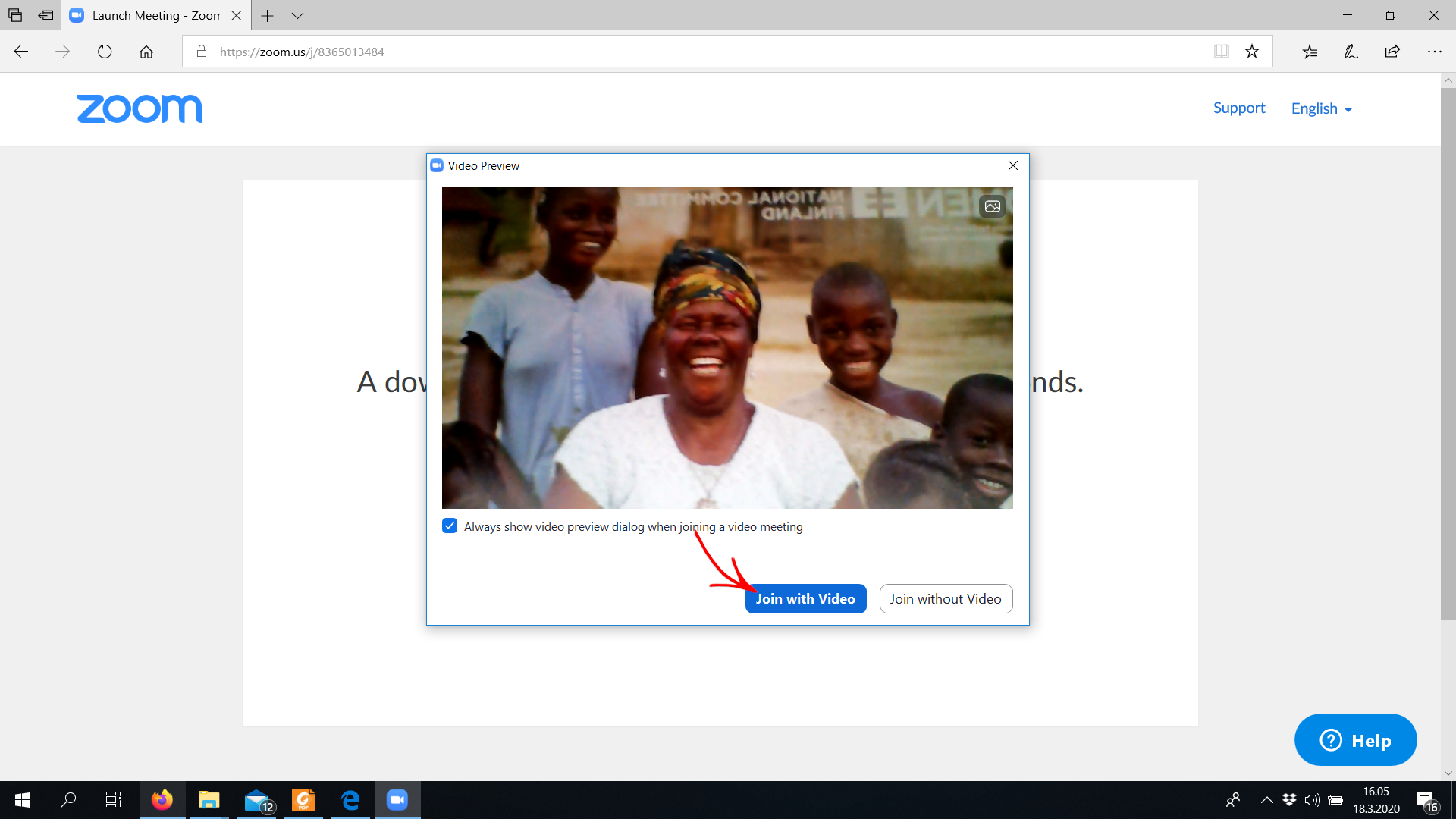
7. Napsauta Join with Computer Audio
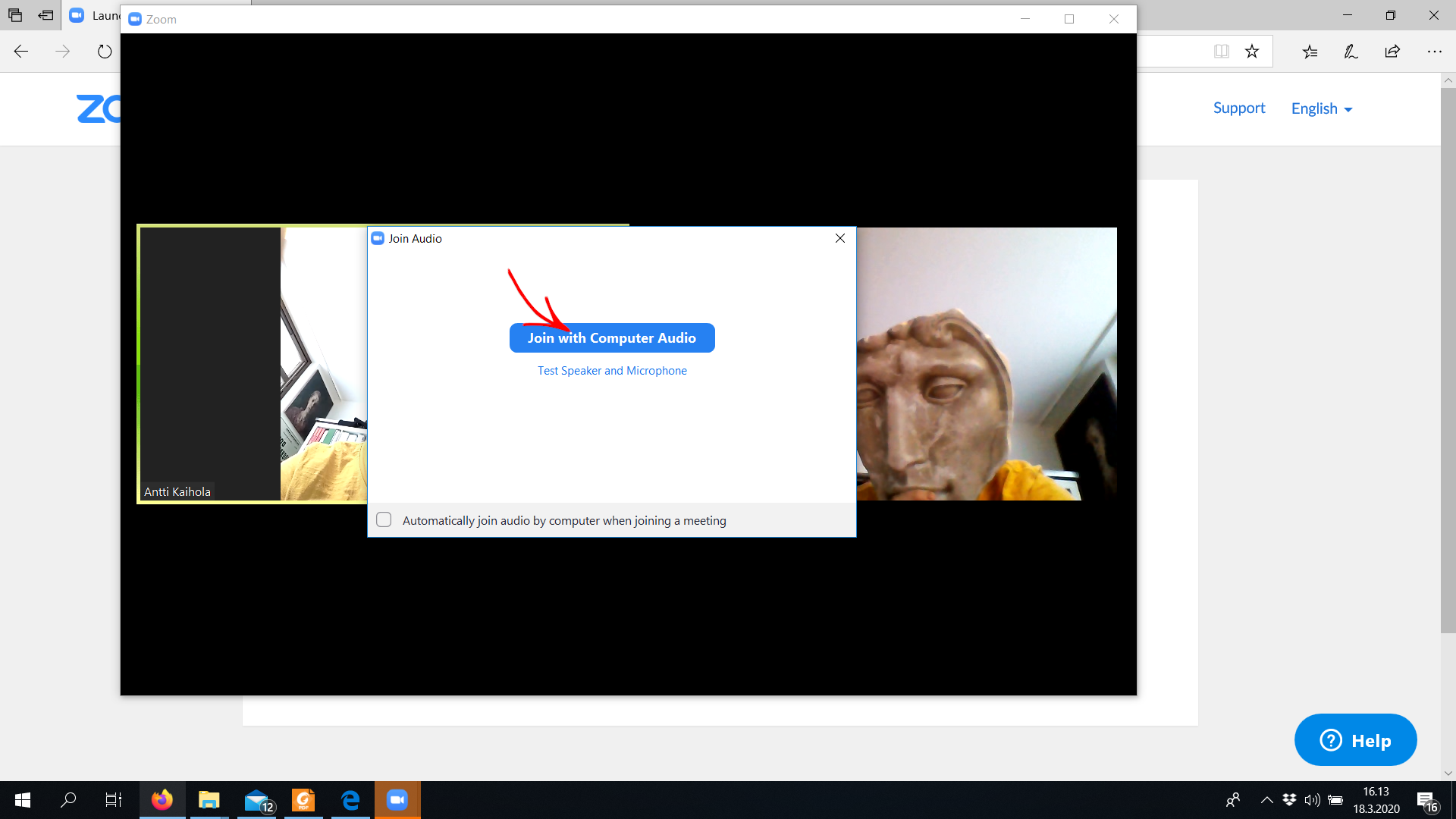
8. Napsauta nuolta mikrofonikuvakkeen vieressä ja sitten
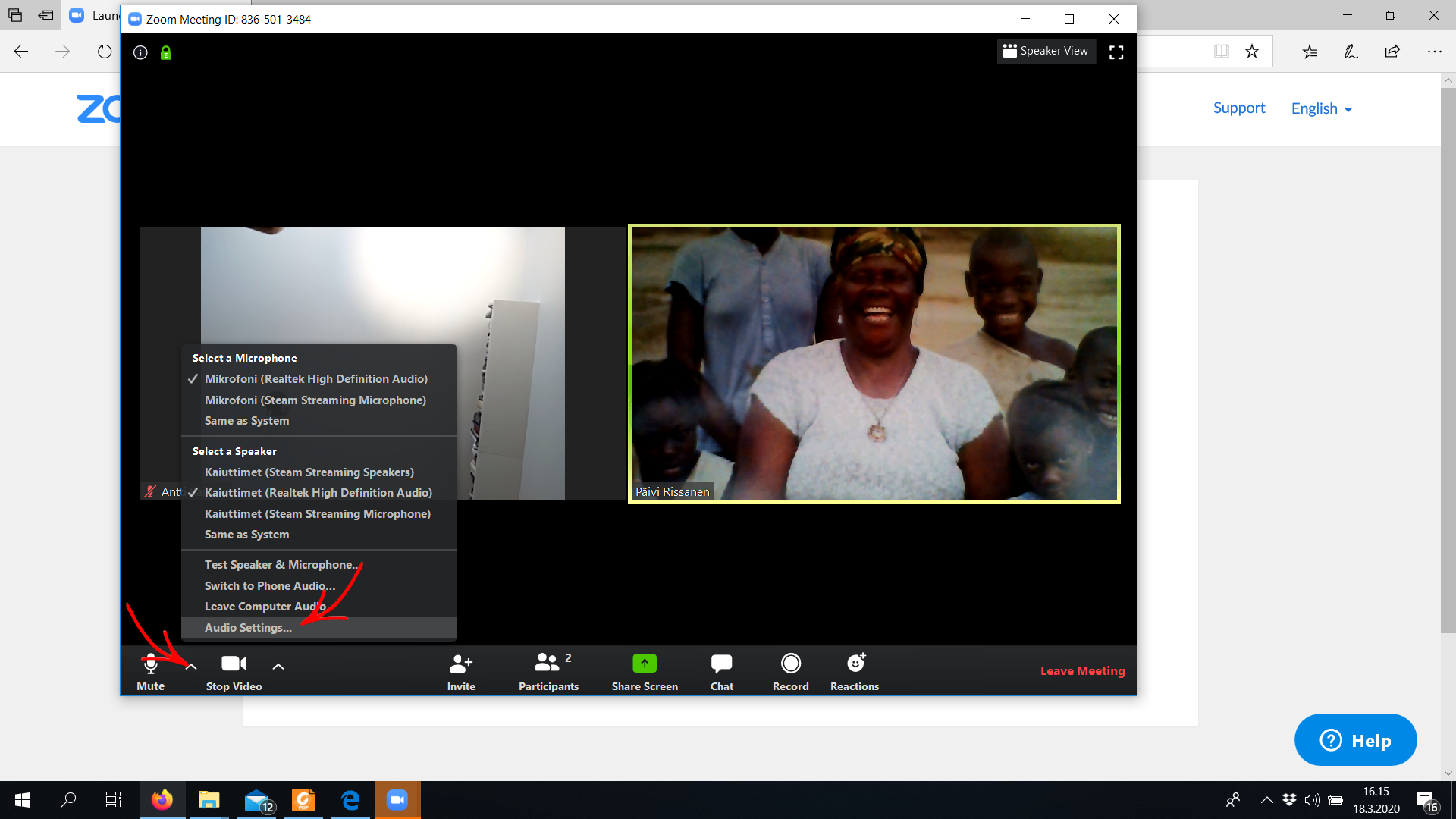
9. Napsauta 🎧 Audio ja sitten Advanced
Tässä kohdassa kumpikin osapuoli voi myös kokeilla poistaa käytöstä mikrofonin voimakkuuden automaattisen säädön. Muistakaa kysyä toiselta osapuolelta äänenne voimakkuutta. Jos se on hiljainen ja on paljon suhinaa, säädä voimakkuutta suuremmalle, ja jos ääni menee särölle kun soitat kuvaa, säädä voimakkuutta pienemmälle.
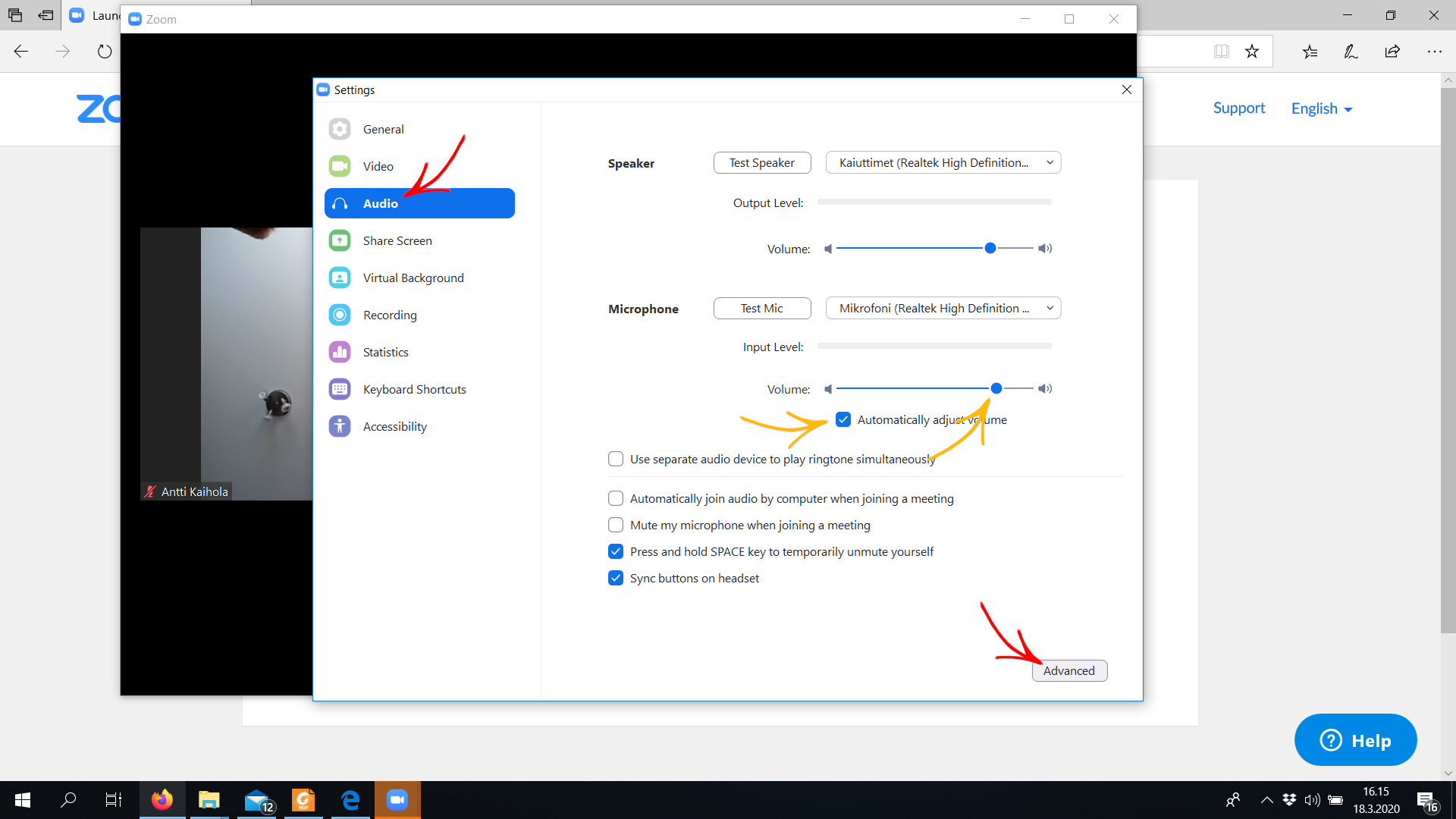
10. Rastita ✓ Show in-meeting option to "Enable Original Sound" from microphone
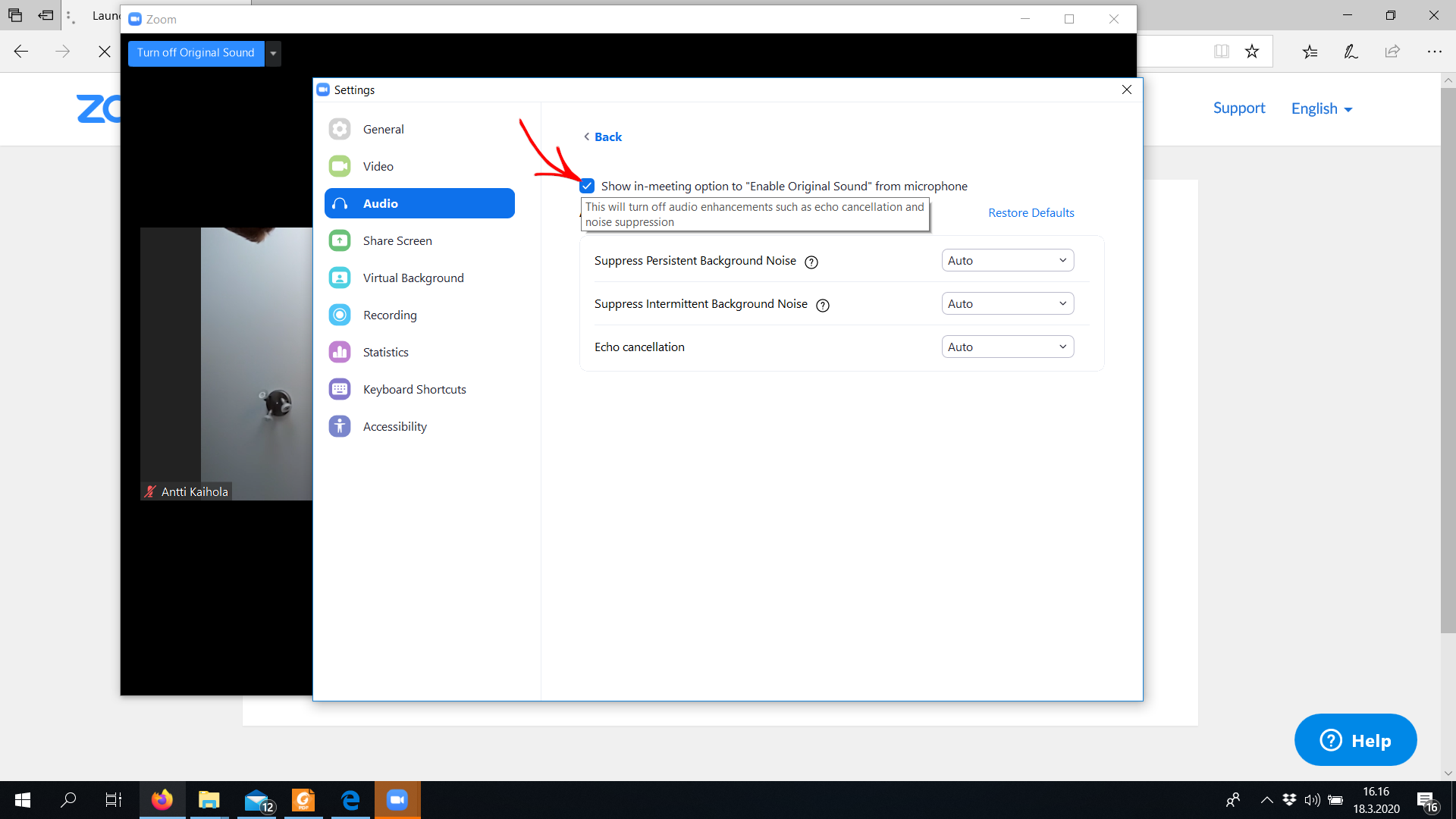
11. Vaihda kohdissa Suppress persistent background noise ja Suppress intermittent background noise valinta vaihtoehdosta Auto ⌄ vaihtoehtoon Disable.
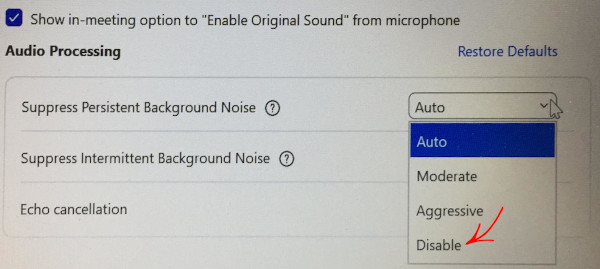
12. Poista käyttöjärjestelmän oma taustamelun poisto käytöstä.
- (aiemmin tässä linkitetty Windows 10 -ohje ei toiminut)
- How can I reduce monitoring latency on Mac OS X?